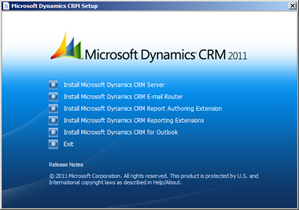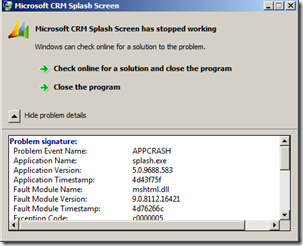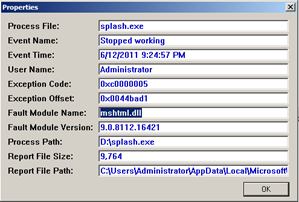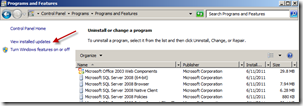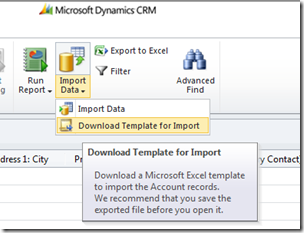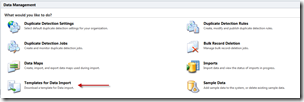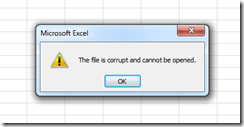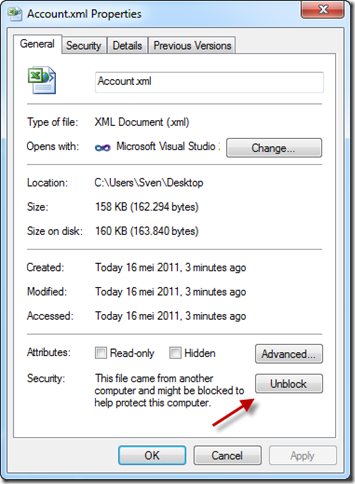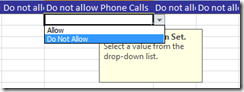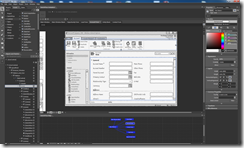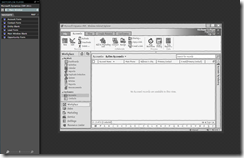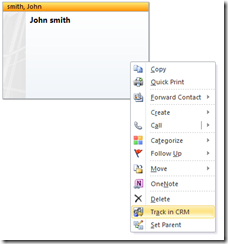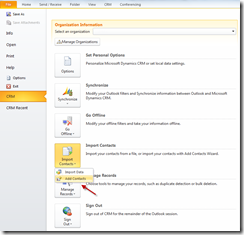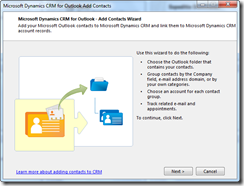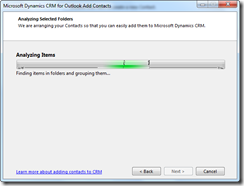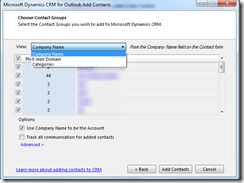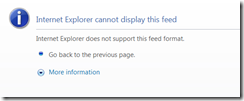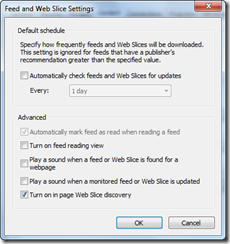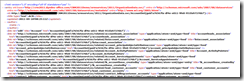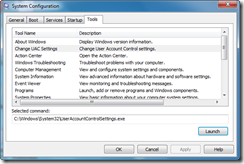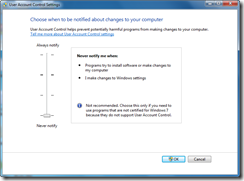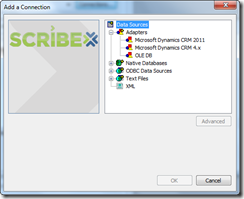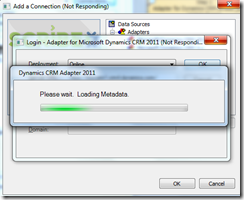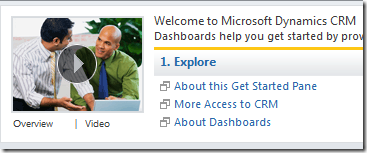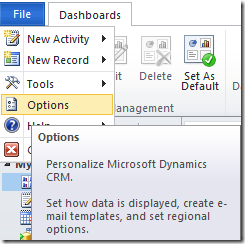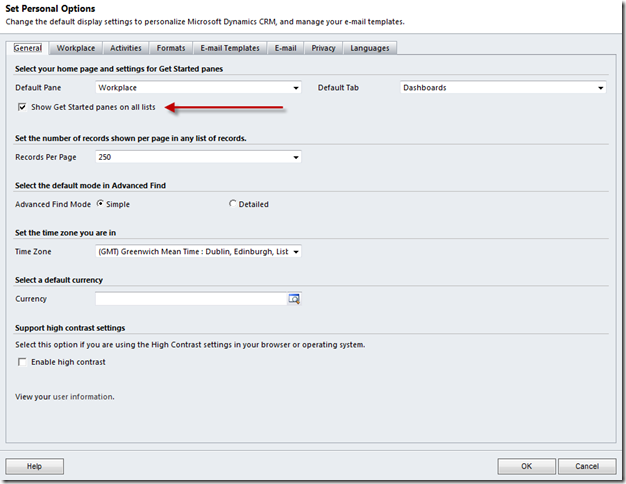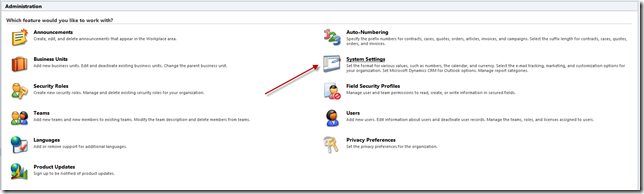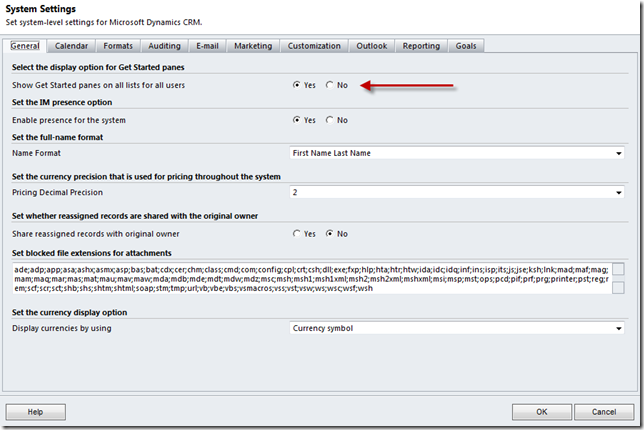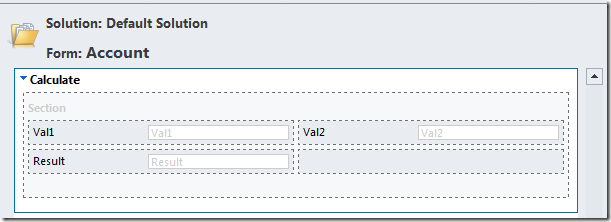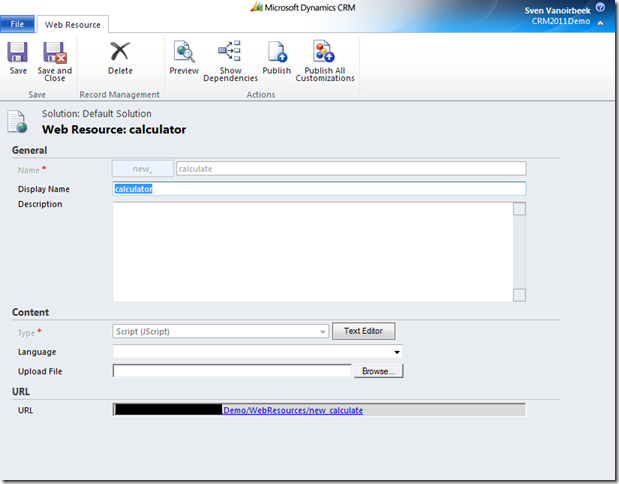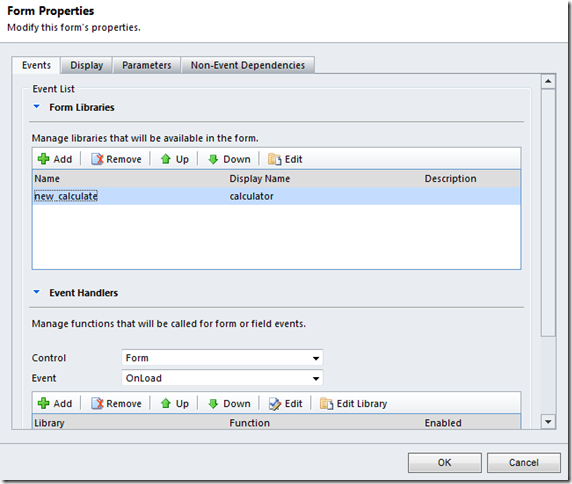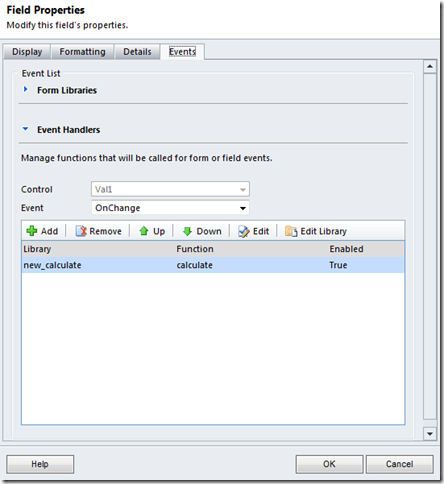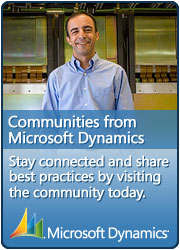CRM 2011 splash screen has stopped working
Over the weekend I started working on a new virtual image that I could use for CRM 2011 experimenting. For the OS I chose Windows Server 2008 R2 x64. Once the OS and SQL Server 2008 were installed I launched the Windows updates. Obviously there were a lot of updates that needed to be installed so this took a while. I also chose to install the latest service pack for Windows Server (SP1) and Internet Explorer 9. IE9 is of course supported by Dynamics CRM 2011 (and CRM4 since rollup 13). Once all the preparations were done I could finally start with the installation of Dynamics CRM 2011.
I loaded the .ISO file and there came the splash screen of Dynamics CRM 2011.
Here I clicked on the first option “Install Microsoft Dynamics CRM 2011 Server”. Boom, immediately my click is followed by an error related to splash.exe saying “Microsoft CRM Splash Screen has stopped working”. This is kind of problematic because it’s blocking me from the installation. Of course I could go and look for the different exe files but that would be too much of a hassle. Here is some more information concerning the error:
I had read about this problem before on the Microsoft Dynamics CRM community forums. There I couldn’t present a better solution because at that time I didn’t know exactly what was going on. Now I had the problem myself and I just had to find a better workaround!
Immediately I noticed from the error that something was wrong with “mshtml.dll”. It was clear for me that it had something to do with Internet Explorer 9 which I had just installed. Why exactly I can’t say..but Internet Explorer had to go, temporarily (because I really like IE9 and it works perfectly with Dynamics CRM 2011).
So I went to Control Panel and went looking for “Internet Explorer 9”. It’s not in the default list of installed programs. You need to click on “View installed updates” in the left menu.
Now you will see “Internet Explorer 9” in the list:
Remove this for now and restart the system. Now you will have the previous version of Internet Explorer again.
Now when I run the splash screen again, the install continues like it should be. For me this solves the problem in a decent way. Once the install is done I can just install Internet Explorer 9 again. Of course this is a workaround..I‘ll make sure the bug information is sent to Microsoft.