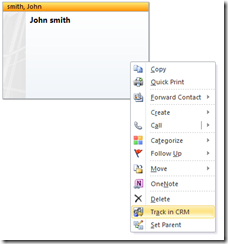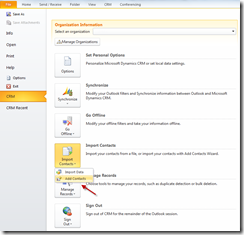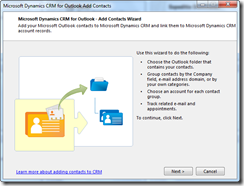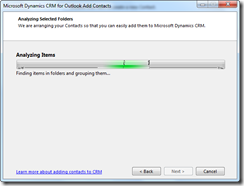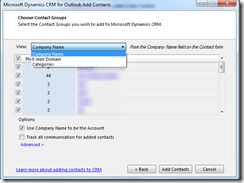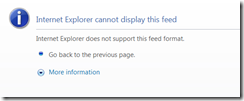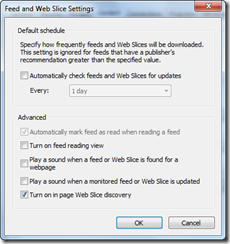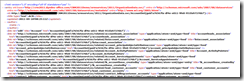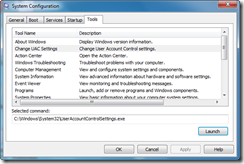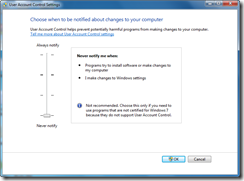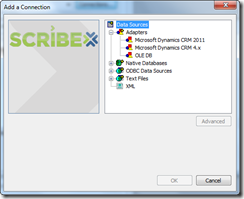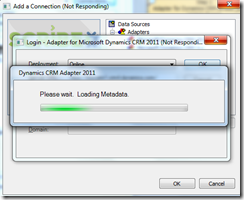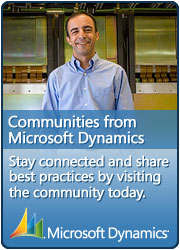How to add Outlook contacts to CRM2011
In this short blog post I would like to discuss the different methods to import your Outlook contacts into Dynamics CRM2011.
Track Outlook contacts
Tracking a contact in CRM 2011 means that you will select your individual contacts and select “Track in CRM” from the context menu. If this operation is completed you will have the same contact created in Dynamics CRM. The benefits are that your contacts are automatically kept in sync. For instance when you change a property of that contact in CRM, this property will be synchronized with the contact in Outlook. If you delete the contact in Dynamics CRM, it will stay available in Outlook. If you delete the contact in Outlook, it will stay in Dynamics CRM.
Steps:
1) Select you contact (one or multiple)
2) Right click and select “Track in CRM”
Bulk import
If you want to be able to manage all your contacts in Dynamics CRM, then you can use the “Add contacts” wizard available in the Outlook client. This is a convenient way of moving all your contacts to Dynamics CRM2011. I would advice to set up decent duplicate detection rules to prevent duplicate records.
Steps:
1) In Outlook, go to “File” and click on “CRM”
2) Click on “Import Contacts” and select “Add Contacts”
3) Now the “Add Contacts” wizard will open
4) Now the wizard will analyze your data
5) Once the analysis is done, the wizard will show you a list of what is has found. Here you can choose to group your contacts per
- Account (Accounts will be created based on the companies linked to your contacts)
- Email domain
- Category (Category specified in Outlook)
Here you can also configure whether or not an account should be created for the companies linked to the contact. Another nice feature is that you can decide here whether or not future communication with these contacts should be synchronized to Dynamics CRM.
6) Finally you can click on the “Add Contacts” button to add your contacts to Dynamics CRM2011.