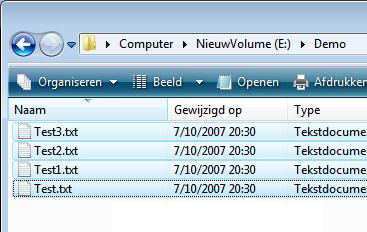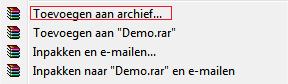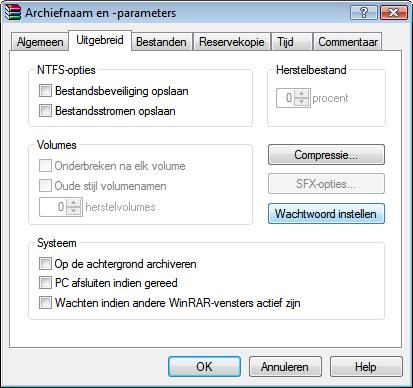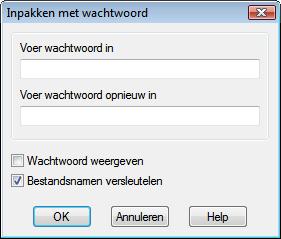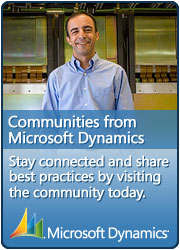Windows SteadyState – oplossing voor gedeelde computers
Windows SteadyState bestaat al eerder, maar had er nog nooit echt kennis mee gemaakt. Tot nu dan.
SteadyState is een heel makkelijke oplossing die gebruikt kan worden op computers die door meerdere mensen gebruikt worden. Stel bijvoorbeeld gebruiker X installeert een applicatie, gooit een aantal bestanden weg, past een aantal instellingen aan. Dit kunnen wijzigingen die alleen voor hem gelden of wijzigingen die ook impact kunnen hebben op andere gebruikers. Gebruiker Y logt aan en ziet dat er nieuwe start menu items bijgekomen zijn die hij daar helemaal niet wil. Dit is nu maar een heel simpel voorbeeld. Zo een situaties kan je vermijden aan de hand van SteadyState (er zijn natuurlijk ook andere mogelijkheden om dit bepaald scenario te vermijden).
Het doel van SteadyState is simpliciteit. Er zijn 2 grote punten:
- Disk beveiliging
- Gebruiker Restricties
Met Disk beveiliging kan je ongewenste schijven, start menu items en andere programma’s onzichtbaar maken. Zo kan de gebruiker geen bewuste of onbewuste wijzigingen aan toe brengen.
Met Gebruiker Restricties kan je de toegang beperken voor gebruikers. Dit kunnen gevoelige bestanden zijn, gevoelige websites enzovoort. Je kan zelf bepalen welke sites de gebruiker mag bezoeken, of welke files de gebruiker mag bekijken.
Je kan dankzij deze simpele oplossing één computer of een hele groep computers beheren. Ook is er een mogelijkheid om de updates te beheren op de computers.
SteadyState lijkt me een ideale oplossing voor gedeelde computers, publieke plaatsen zoals scholen, bibliotheken, kiosken, internet cafés enzovoort.
Voor meer informatie en download, Windows SteadyState