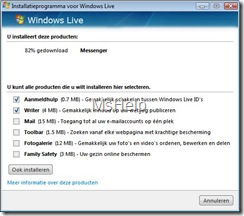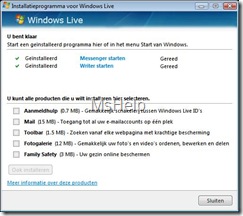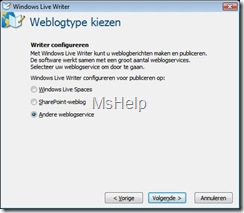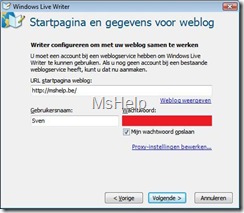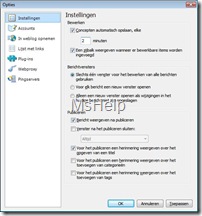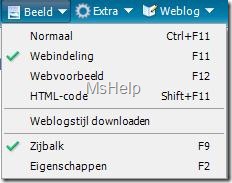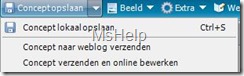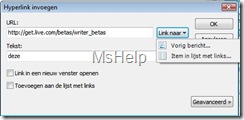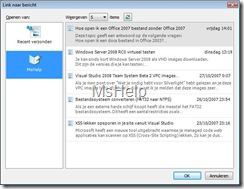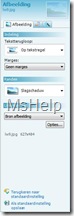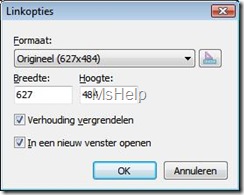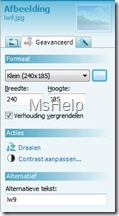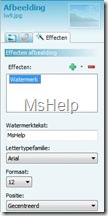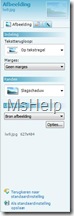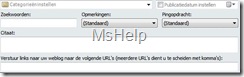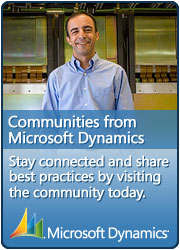Windows Live Writer uitvoerig getest
Daar ik zeer Microsoft gericht ben moet ik natuurlijk elke nieuwe technologie van MS eens uitvoerig getest hebben.
Vandaag neem ik Windows Live Writer onder de loep. Een heel leuke handige applicatie waarmee je kan bloggen naar Windows Spaces, Sharepoint en andere blog diensten zoals WordPress. Ik zal in de volgende stappen de installatieprocedure uitleggen en hier en daar wat tips geven.
Eerst gaan we naar deze link en klikken daar op downloaden. Nu zal het installatiebestand van de nieuwste Live diensten gedownload worden. Als je het bestand opent zal je het volgende scherm zien.
Installatieprocedure
In mijn geval begon hij als automatisch met een nieuwe versie van Messenger te installeren. Je ziet dat je hier ook nog andere nieuwe Live diensten kan installeren. Voor meer informatie moet je die link onderaan op het scherm maar eens aanklikken. Nadat Messenger klaar was met downloaden en installeren heb ik Writer aangevinkt en op “Ook installeren” geklikt.
Als je dan op “Writer starten” klikt opent het programma zich. Je kan het programma natuurlijk ook altijd via het startmenu openen. Van zodra het programma opgestart is zie je een wizard.
Hier kan je het type blog selecteren. Je kan gaan voor de Microsoft Spaces blog of je kan via Windows live Writer ook bloggen naar Sharepoint sites. Ik gebruik WordPress dus ik selecteer hier “Andere weblog service”. In het volgende scherm wordt er achter mijn blog gegevens gevraagd.
Nu worden alle gegevens van je blog met Windows Live writer gesynchroniseerd. En de applicatie is nu volledig functioneel. Zo simpel is het.
Opties
We gaan nu even de opties bekijken en ik ga jullie op een paar leuke functies wijzen. Eerst de opties eens bekijken, ga hiervoor naar Extra -> Opties
“Concepten automatisch opslaan, elke .. minuten”. Deze optie is standaard niet aangevinkt en vind ik persoonlijk wel handig. Stel als om de één of andere reden Live Writer crasht en je had net een hele goede blog geschreven. Zou spijtig zijn als dat zomaar verloren zou gaan, niet ? Heb bij mij ingesteld dat er om de 2 minuten een kopie wordt opgeslagen van het concept.
Heb de onderste 2 opties van het publiceren ook aangevinkt. Ik vind het nodig dat mijn blogpost ook een categorie en tag heeft.
Je kan in het opties scherm ook nog andere accounts van je blog toevoegen, instellingen voor externe data opgeven, links toevoegen, plugins installeren, proxy instellen of een pingserver instellen.
Enkele leuke eigenschappen van Windows Live Writer
1) Beeldweergave van de Blogpost.
Als je bovenaan in het menu of de toolbar op beeld klikt, zie je dat je verschillende weergaven kan selecteren.
- Normaal: wat stekt op een standaard tekstverwerker lijkt
- Webindeling: Zo zie je de post gelijk hij op je blog zou staan. Dus met de achtergrond kleur etc.
- Webvoorbeeld: Dit is een beetje gelijk de vorige optie, alleen dat je dan ook de andere post op je blog ziet en de menubalk etc..
- HTML-code: Zo zie je de HTML code achter je post, ook makkelijk als je javascript code etc. wil invoegen.
2) Concepten beheren
Als je de bovenstaande optie net zoals mij hebt ingesteld, dan zal je zien dat er automatisch een kopie van je concept lokaal wordt bijgehouden. Je kan je concept ook on line opslaan en eventueel daar verder bewerken. Als je bovenaan op het pijltje klikt, dan krijg je de mogelijke opties te zien.
3) Links instellen
Soms link je wel eens iets naar andere pagina’s of naar een oudere blogpost. Dit kan nu allemaal heel makkelijk met Windows Live writer.
Als je iets selecteert en je doet rechtermuisknop -> Hyperlink of Invoegen -> Hyperlink dan zie je het volgende scherm.
Hier kan je dan gewoon linken naar een webpagina en een aantal standaard opties instellen, maar stel nu als je wil linken naar een oudere post op je blog, wat dan ? Simpel, klik gewoon even op “Link naar” en je kan dit allemaal zonder probleem instellen. Ofwel naar een Vorig bericht op je blog of naar een link uit de lijst die je in het opties scherm kon invoeren. Ik kies hier voor “Vorig bericht…”
4) Afbeeldingen instellen
Als je een afbeelding toevoegt zie je dat deze in een kleiner formaat is. De afmetingen kan je zelf aanpassen, maar door Windows Live Writer wordt ook automatisch een link gemaakt naar het originele formaat. Als je de afbeelding selecteert, dan zie je rechts de volgende opties verschijnen.
Hier kan je wat standaard instellingen doen zoals de tekstterugloop en de randen. Zoals je ziet wordt er automatisch een link gemaakt naar het bronbestand. Als je op opties klikt zie je dit scherm. Je kan hier bijvoorbeeld ook de link in een nieuwe pagina laten openen zoals hieronder.
Als je dan op het tweede symbool van het opties scherm klikt zie je deze mogelijkheden.
Hier kan je de kleur aanpassen, de grootte en enkele andere acties. Bij het derde tabblad kan je effecten gaan toevoegen. Je kan hier transformaties (zwart/wit, Sepia, temperatuur aanpassen, kleur aanpassen, scherper maken, ..) en overlays (Watermerk) toevoegen.
Als je dan uiteindelijk al je instellingen hebt gedaan, dan wil je toch dat dit voor iedere afbeelding zo gedaan wordt, niet ? Dit kan je heel makkelijk realiteit laten worden, keer even terug naar het eerste tabblad van de afbeeldingenopties. Selecteer onderaan “Als standaardinstelling opslaan”. Nu zal iedere nieuwe afbeelding net dezelfde opties hebben.
4) Blog instellingen
Onderaan op het scherm zie je nog enkele instellingen die je kan doen. Hier kan je categorieën (die automatisch gesynchroniseerd zijn met je blog) selecteren, zoekwoorden en citaten invoeren en nog enkele andere opties.
Besluit
Als je regelmatig blogt, dan is dit zeker een applicatie om naar uit te kijken. Het heeft alle standaardinstellingen al out of the box. Je kan er ook heel wat leuke dingen standaard al in toevoegen zoals afbeeldingen, tabellen, kaarten (in samenwerking met Virtual Earth), tags, video..
Ook is er een SDK voorzien voor ontwikkelaars. Hiermee kan je heel makkelijk plugins etc. voor Windows Live writer ontwikkelen. Voor meer informatie daarover moet je hier eens een kijkje nemen. Hier zijn enkele sites waar je nog extra plugins kan vinden voor Windows Live Writer.
Wat ik niet dadelijk kon terugvinden was de spellingscontrole. Hij is er wel, maar enkel voor de Engelstalige versie. De Nederlandstalige spellingscontrole zal vast en zeker nog volgen in een nieuwere versie.
Opmerkingen
Bij het eerste maal publiceren kan het zijn dat je een foutmelding ziet over het uploaden van de afbeelding. Hier wordt er gevraagd of je een FTP account wil instellen. Dit moet je één keer doen, zo kan Windows Live Writer inloggen op de server en de afbeeldingen uploaden. De links zullen zelf gelegd worden.